Basic printing
|
|
|
|
For special printing features, refer to the Advanced Guide (see Using advanced print features). |
|
|
|
|
If you are a Mac, Linux or UNIX operating systems user, refer to the User Guide from the Samsung website, http://www.samsung.com > find your product > Support or Downloads or http://www.samsung.com/printersetup. |
The following window is for Notepad in Windows 7.
-
Open the document you want to print.
-
Select from the menu.
-
Select your machine from the list.

-
The basic print settings including the number of copies and print range are selected within the window.
![[Note]](../../common/icon_note.png)
To take advantage of the advanced printing features, click or from the window (see Opening printing preferences).
-
To start the print job, click or in the window.
Canceling a print job
If the print job is waiting in the print queue or print spooler, cancel the job as follows:
-
You can access this window by simply double-clicking the machine icon (
 ) in
the Windows task bar.
) in
the Windows task bar. -
You can also cancel the current job by pressing
 () on the control
panel.
() on the control
panel.
Opening printing preferences
|
|
|
|
-
Open the document you want to print.
-
Select from the file menu. The window appears.
-
Select your machine from the .
-
Click or .
![[Note]](../../common/icon_note.png)
The screenshot may differ depending on model.
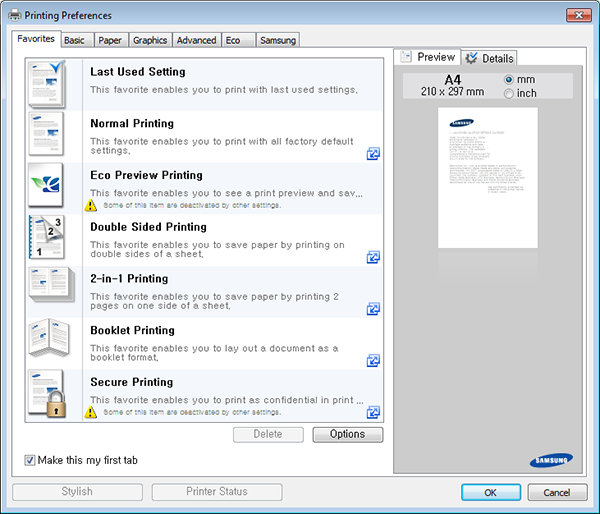
![[Note]](../../common/icon_note.png)
-
You can apply Eco features to save paper and toner before printing (see Easy Eco Driver).
-
You can check the machine’s current status pressing the button (see Using Samsung Printer Status ).
-
The printer driver includes a user interface that is optimized for touchscreens. To use this UI, click Samsung Printer Center > and then select (see Using Samsung Printer Center).
-
The option, which is visible on each preferences tab except for the and tab, allows you to save the current preferences for future use.
To save a item, follow these steps:
-
Change the settings as needed on each tab.
-
Enter a name for the item in the input box.

-
Click .
-
Enter name and description, and then select the desired icon.
-
Click . When you save , all current driver settings are saved.
|
|
|
|
To use a saved setting, select it in the tab. The machine is now set to print according to the settings you have selected.To delete saved settings, select it in the tab and click . |
The function cuts toner consumption and paper usage. The function allows you to save print resources and lead you to eco-friendly printing.
You can change the eco setting set:
-
From the Samsung Easy Printer Manager program or SyncThru™ Web Service.
-
If your machine is connected to the local, you can set the machine’s setting from Samsung Easy Printer Manager > > (see Using Samsung Easy Printer Manager).
-
If your machine is connected to the network, you can set the machine’s setting from SyncThru™ Web Service > tab > (see SyncThru™ Web Service).
-
-
From the control panel.
-
Select
 () > > on the control panel.
() > > on the control panel.
![[Note]](../../common/icon_note.png)
If you press the button from the control panel, eco mode is enabled. The default setting of Eco mode is duplex, Multiple Pages per Side (2-up), Skip Blank Pages.
-
-
From the printer driver.
-
Set the paper type from the window > tab (see Opening printing preferences).
-
Easy Eco Driver
|
|
|
|
With the Easy Eco Driver, you can apply Eco features to save paper and toner before printing.
Easy Eco Driver also allows you simple editing such as removing images and texts, and more. You can save frequently used settings as a favorite (preset).
How to use:
-
Open a document to print.
-
Open printing preference window.
-
From the tab, select .
-
Click > in the window. A preview window appears.
-
Select the options you want to apply to the document.
You can see the preview of the applied features.
-
Click .
|
|
|
|