Using Samsung Easy Printer Manager
|
|
|
|
Samsung Easy Printer Manager is an application that combines Samsung machine settings into one location. Samsung Easy Printer Manager combines device settings as well as printing environments, settings/actions and launching. All of these features provide a gateway to conveniently use your Samsung machine. Samsung Easy Printer Manager provides two different user interfaces for the user to choose from: the basic user interface and the advanced user interface. Switching between the two interfaces is easy: just click a button.
Also, Easy Capture Manager is installed automatically when you install the Samsung Easy Printer Manager. You can also launch Easy Capture Manager manually. Capture your screen and launch Easy Capture Manager by simply pressing the Print Screen key on the keyboard. Now you can easily print your captured screen as captured or edited.
Understanding Samsung Easy Printer Manager
To open the program:
For Windows,
Select > or > > Samsung Easy Printer Manager.
-
For Windows 8
From the , select > > > Samsung Printer Manager.
-
For Windows 10 / Windows Server 2016
From task bar, type in in input area. Press the enter key and then select Samsung Printer Manager.
OR
From the (
 ) icon, select > > Samsung Printer
Manager.
) icon, select > > Samsung Printer
Manager.
For Mac,
Open the folder > folder > .
The Samsung Easy Printer Manager interface is comprised of various basic sections as described in the table that follows:
|
|
|
|
The screenshot may differ depending on operating system, model, or options. |
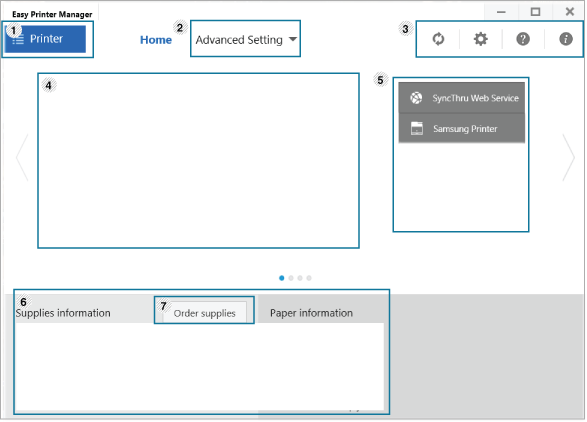
|
|
|
|
Select the menu from the window and click on any option you want to know about. |