|
|
|
|
Wireless networks require higher security, so when an access point is first set up, a network name (SSID), the type of security used, and a Network Password are created for the network. Ask your network administrator about this information before proceeding with the machine installation.
Introducing wireless set up methods
You can set wireless settings either from the machine or the computer. Choose the setting method from the below table.
|
|
|
|
|
Set up method |
Connecting method |
Description & Reference |
|---|---|---|
|
With Access Point |
From the computer |
See Setting up via USB cable for Window. |
|
See Setting up via USB cable for Mac. |
||
|
From the machine’s control panel |
See Using the WPS menu . |
|
|
Wi-Fi Direct setup |
||
Using the WPS menu
If your machine and access point (or wireless router) support Wi-Fi Protected Setup™ (WPS), then you can easily configure the wireless network settings through the menu without the need for a computer.
|
|
|
|
Items to prepare
-
Check if the access point (or wireless router) supports Wi-Fi Protected Setup™ (WPS).
-
Check if your machine supports Wi-Fi Protected Setup™ (WPS).
-
Networked computer (PIN mode only)
Choosing your type
There are two methods available to connect your machine to a wireless network.
-
The Push Button Configuration (PBC) method allows you to connect your machine to a wireless network by pressing both the menu on the control panel of your machine and the WPS (PBC) button on a Wi-Fi Protected Setup™ WPS-enabled access point (or wireless router) respectively.
-
The Personal Identification Number (PIN) method helps you connect your machine to a wireless network by entering the supplied PIN information on a Wi-Fi Protected Setup™ WPS-enabled access point (or wireless router).
Factory default in your machine is PBC mode, which is recommended for a typical wireless network environment.
|
|
|
|
If the machine is connected to a wired network, then you cannot connect to it using the WPS feature. If a network cable is plugged into the network port, remove it from the network port. |
-
Select
 () > > > on the control panel.
() > > > on the control panel. -
Press .
-
Press when the confirmation window appears.
Information window appears showing 2 minutes connection processing time.
-
Press the WPS (PBC) button on the access point (or wireless router).
The messages are displayed on the display screen in the order below:
-
: The machine is connecting to the access point (or wireless router).
-
: When the machine is successfully connected to the wireless network, the WPS LED light stays on.
-
: After completing the wireless network connection process, the AP’s SSID information appears on the display.
-
-
Insert the supplied software CD into your CD-ROM drive, and follow the instructions in the window to set up the wireless network.
-
Select
 () > > > on the control panel.
() > > > on the control panel. -
Press .
-
Press when the confirmation window appears.
-
The eight-digit PIN appears on the display.
You need to enter the eight-digit PIN within two minutes on the computer that is connected to the access point (or wireless router).
The messages are displayed on the display screen in the order below:
-
: The machine is connecting to the wireless network.
-
: When the machine is successfully connected to the wireless network, the WPS LED light stays on.
-
: After completing the wireless network connection process, the AP’s SSID information is displayed on the LCD display.
-
-
Insert the supplied software CD into your CD-ROM drive, and follow the instructions in the window to set up the wireless network.
Using the Wi-Fi Networks
Before starting, you will need to know the network name (SSID) of your wireless network and the network key if it is encrypted. This information was set when the access point (or wireless router) was installed. If you do not know about your wireless environment, please ask the person who set up your network.
-
Select the
 () > > > button on the
control panel.
() > > > button on the
control panel. -
Press the to select the setup method you want.
-
(recommended): In this mode, the setup is automatic. The machine will display a list of available networks from which to choose. After a network is chosen then printer will prompt for the corresponding security key.
-
: In this mode, users can give or edit manually their own SSID , or choose the security option in detail.
-
-
Follow the instructions to set up the wireless network.
Setup using Windows
|
|
|
|
Shortcut to the program without the CD: If you have installed the printer driver once, you can access the program without the CD. |
Setting up via USB cable
Items to prepare
-
Access point
-
Network-connected computer
-
Software CD that was provided with your machine
-
A machine installed with a wireless network interface
-
USB cable
Creating the infrastructure network
-
Check whether the USB cable is connected to the machine.
-
Turn on your computer, access point, and machine.
-
Insert the supplied software CD into your CD-ROM drive.

If the installation window does not appear, click > > > .
X:\ replacing “X” with the letter, which represents your CD-ROM drive and click .
-
For Windows 8,
If the installation window does not appear, from , select > and search for . Type in X:\Setup.exe, replacing “X” with the letter that represents your CD-ROM drive and click .
If “” pop-up window appears, click the window and select .
-
For Windows 10 / Windows Server 2016
If the installation window does not appear, type in X:\ in input area from task bar, replacing “X” with the letter that represents your CD-ROM drive and press the Enter key.
-
-
Review and accept the installation agreements in the installation window. Then, click .
-
Select on the screen. Then, click .
-
On the screen, select Then, click .
If your printer is already connected on the network, select
-
Select on the screen. Then, click .
-
After searching, the window shows the wireless network devices. Select the name (SSID) of the access point you want to use and click .
![[Note]](../../common/icon_note.png)
If you cannot find the network name you want to choose, or if you want to set the wireless configuration manually, click .
-
: Enter the SSID of the access point (SSID is case-sensitive).
-
: Shows the .
-
: Select an authentication type.
: Authentication is not used, and encryption may or may not be used, depending on the need for data security.
: Authentication is used. A device that has a proper WEP key can access the network.
or : Select this option to authenticate the print server based on a WPA Pre-Shared Key. This uses a shared secret key (generally called Pre Shared Key pass phrase), which is manually configured on the access point and each of its clients.
-
: Select the encryption (None, WEP64, WEP128, TKIP, AES).
-
: Enter the encryption network password value.
-
: Confirm the encryption network password value.
-
: If you are using WEP Encryption, select the appropriate .
The wireless network security window appears when the access point has security settings.
Enter the Network Password of the access point (or router).
-
-
If the Wi-Fi Direct feature is turned off in the machine, the following screen appears.
Click .
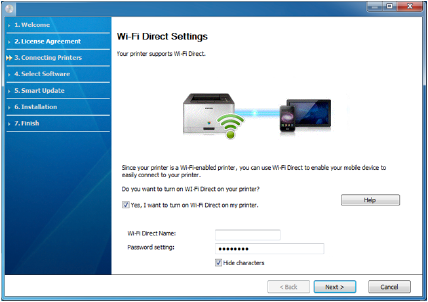
![[Note]](../../common/icon_note.png)
-
Wi-Fi Direct option appears on the screen only if your printer supports this feature.
-
You can start Wi-Fi Direct by using the control panel (see Setting up Wi-Fi Direct).
-
: The default Wi-Fi Direct Name is the model name and the maximum length is 23 characters.
-
is the numeric string, and the size is 8 ~ 64 characters.
-
-
When the wireless network set up is completed, disconnect the USB cable between the computer and machine. Click .
-
Select the components to be installed.
-
Follow the instructions in the installation window.
Setup using Mac
Items to prepare
-
Access point
-
Network-connected computer
-
Software CD that was provided with your machine
-
A machine installed with a wireless network interface
-
USB cable
Setting up via USB cable
-
Make sure that the machine is connected to your computer andpowered on.
-
Download the software from the Samsung website then unpack and install it: (http://www.samsung.com > find your product > Support or Downloads).
-
Turn on the machine.
-
Double-click icon.
-
Read the license agreement and check installation agreement button.
-
Click .
-
Select on the .
-
Click .
-
On the screen, select , and then click .
If the screen dose not appear, go to step 14.
-
After searching, the window shows the wireless network devices. Select the name (SSID) of the access point you want to use and click .
![[Note]](../../common/icon_note.png)
When you set the wireless configuration manually, click .
-
: Enter the SSID of the access point (SSID is case-sensitive).
-
: Shows the .
-
: Select an authentication type.
: Authentication is not used, and encryption may or may not be used, depending on the need for data security.
: Authentication is used. A device that has a proper WEP key can access the network.
or : Select this option to authenticate the print server based on the WPA Pre-Shared Key. This uses a shared secret key (generally called Pre Shared Key pass phrase) that is manually configured on the access point and each of its clients.
-
: Select the encryption. (None, WEP64, WEP128, TKIP, AES)
-
: Enter the encryption network key value.
-
: Confirm the encryption network key value.
-
: If you are using WEP Encryption, select the appropriate .
The wireless network security window appears when the access point has security enabled.
Enter the Network Key of the access point (or router).
-
-
The window showing the wireless network setting appears. Check the settings and click .
![[Note]](../../common/icon_note.png)
-
You can start Wi-Fi Direct by using the control panel (see Setting up Wi-Fi Direct).
-
: The default Wi-Fi Direct Name is the model name and the maximum length is 23 characters.
-
is the numeric string, and the size is 8 ~ 64 characters.
-
-
The window appears. Click .
-
When the wireless network settings are completed, disconnect the USB cable between the computer and machine. Click .
-
Follow the instructions in the installation window.
|
|
|
|
See your network administrator, or the person that set up your wireless network, for information about your network configuration. |
Your machine is a network compatible machine. To enable your machine to work with your network, you will need to perform some configuration procedures.
Items to prepare
-
Access point
-
Network-connected computer
-
A machine installed with a wireless network interface
-
Network cable
Printing a network configuration report
You can identify the network settings of your machine by printing a network configuration report.
This program is used to manually set the network IP address of your machine using its MAC address to communicate with the machine. The MAC address is the hardware serial number of the network interface and can be found in the Network Configuration Report.
See Setting IP address.
Configuring the machine’s wireless network
Before starting, you will need to know the network name (SSID) of your wireless network and the network key if it is encrypted. This information was set when the access point (or wireless router) was installed. If you do not know about your wireless environment, please ask the person who set up your network.
To configure wireless parameters, you can use .
Using SyncThru™ Web Service
Before starting wireless parameter configuration, check the cable connection status.
-
Check whether the machine is connected to the network.
-
Start a web browser such as Internet Explorer, Safari, or Firefox and enter your machine’s new IP address in the browser window.
For example,

-
Click in the upper right of the SyncThru™ Web Service website.
-
Type in the and , then click . If it’s your first time logging into SyncThru™ Web Service, type in the below default ID and password. We recommend you to change the default password for security reasons.
-
:
-
:
-
-
When the window opens, click > .
-
Click > .
-
Select the one in the list.
-
Click .
If the wireless security setting window appears, enter the registered password (network password) and click .
-
The confirmation window appears, please check your wireless setup. If the setup is right, click .
![[Note]](../../common/icon_note.png)
If a network cable is plugged into the network port, remove it from the network port.
Turning the Wi-Fi network on/off
-
Check whether the machine is connected to the network.
-
Start a web browser such as Internet Explorer, Safari, or Firefox and enter your machine’s new IP address in the browser window.
For example,

-
Click in the upper right of the SyncThru™ Web Service website.
-
Type in the and , then click . If it’s your first time logging into SyncThru™ Web Service, type in the below default ID and password. We recommend you to change the default password for security reasons.
-
:
-
:
-
-
When the window opens, click > .
-
Click .
-
You can turn the Wi-Fi network on/off.
Setting the Wi-Fi Direct for mobile printing
Wi-Fi Direct is a secure and easy-to-use peer-to-peer connection between a Wi-Fi Direct-enabled printer and mobile device.
With Wi-Fi Direct, you can connect your printer to a Wi-Fi Direct network while concurrently connecting to an access point. You can also use a wired network and a Wi-Fi Direct network simultaneously so multiple users can access and print documents both from Wi-Fi Direct and from a wired network.
|
|
|
|
Setting up Wi-Fi Direct
You can enable Wi-Fi Direct feature by one of the following methods.
From the machine
-
Select
 () > > > on the control panel.
() > > > on the control panel. -
Enable .
From the network-connected computer
If your printer is using a network cable or a wireless access point, you can enable and configure Wi-Fi Direct from SyncThru™ Web Service.
-
Access and select > > > .
-
Enable and set other options.
Setting up the mobile device
-
After setting up Wi-Fi Direct from the printer, refer to the user manual of the mobile device you are using to set its Wi-Fi Direct.
-
After setting up Wi-Fi Direct, you need to download the mobile printing application (For example: Samsung Mobile printer) to print from your smartphone.
|
|
|
|